
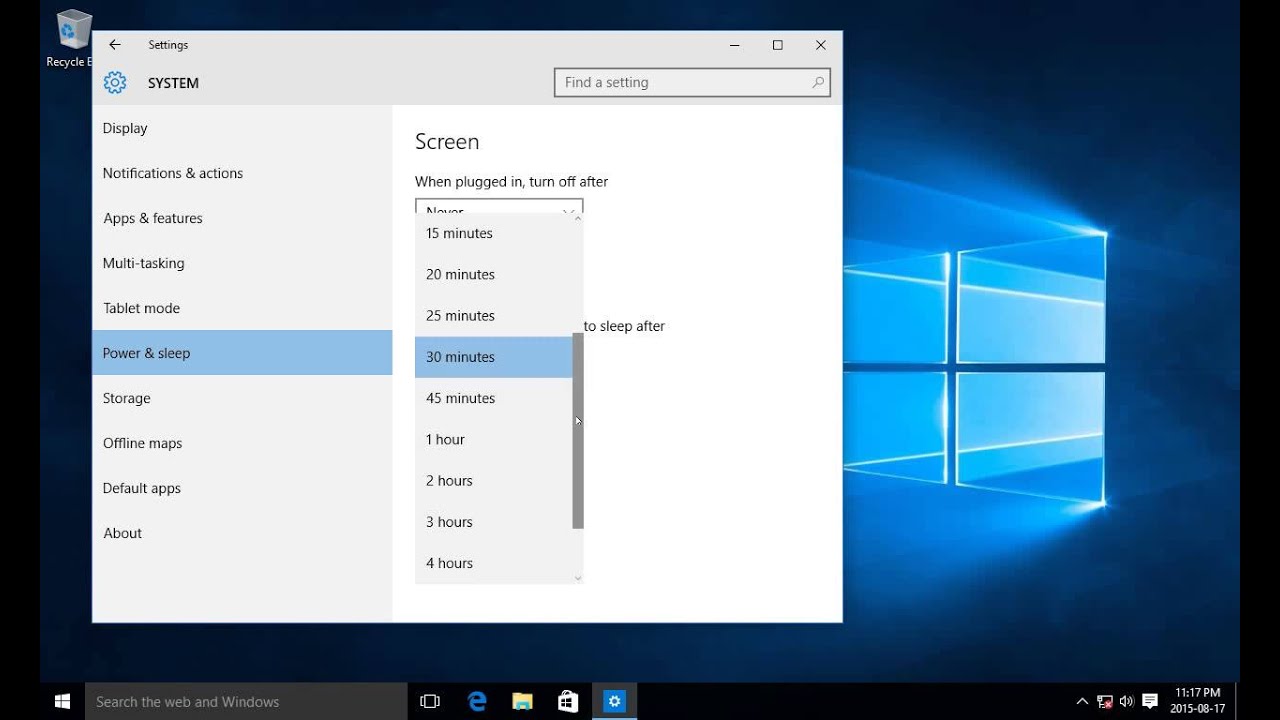
Next Configure Windows to Automatically shutdown From there you can configure which date of a month to automatically power on or leave it repeated to do this every day at which specific hour of the day. For me, you would first need to go to BIOS > Power Management > Resume By Alarm > Enable. Each machine might have slightly different naming for such configuration. But you can do this by selecting the right option in your BIOS or CMOS settings. To make Windows to power on by itself isn’t something you can achieve inside Windows OS. How To Schedule Windows To automatically Startup So if you are using a computer following a predictable pattern, it might be worth it to set up a repeated scheduled job that would automatically power on your machine at a specific time of a day, or a certain day of a week/month, and power off automatically at a predefined time subsequently. But that might not be an ideal solution often times, it isn’t doing anything but draining wasted electricity and making unnecessary noise. An extreme approach to solving this kind of problem is to simply leave the computer on 24/7, and run such tasks while not using the machine. It would be better off to let it run by itself at off hours. Things like those could take hours to finish. You can schedule it to run virus scan periodically when nobody is around, running disk defragmentation or custom downloading tasks.
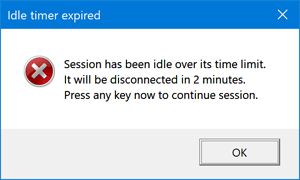
See 4624 for explanation of these codes.There are quite a few reasons why you want to automatically startup and shutdown your Windows machine. Logon Type: indicates how the user was logged on.

For example, if the computer is shut down or loses network connectivity it may not record a logoff event at all. This event does not necessarily indicate the time that a user has stopped using a system. Therefore, some logoff events are logged much later than the time at which they actually occur.ĪNONYMOUS LOGONs are routine events on Windows networks.

If a user turns off his/her computer, Windows does not have an opportunity to log the logoff event until the system restarts. This phenomenon is caused by the way the Server service terminates idle connections. This event signals the end of a logon session and can be correlated back to the logon event 4624 using the Logon ID.įor network connections (such as to a file server), it will appear that users log on and off many times a day. Also see event ID 4647 which Windows logs instead of this event in the case of interactive logons when the user logs out.


 0 kommentar(er)
0 kommentar(er)
